Navigate As An End User With Content Recommendations Setup
This article explains how to understand and navigate the Gallery App within Salesforce if you have configured and turned on Content Recommendations. If you do not have Content Recommendations turned on, please see this article.
Keep in mind users must sign into Kapost every 2 weeks to see a collection group. If they are not signed in to Kapost and are in their Salesforce instance, a session expired popup will appear asking them to sign in again.
Users MUST have 3rd party cookies enabled on their browser in order to log into the SFDC Gallery App. If this is not possible, Kapost must be whitelisted as an accepted site.
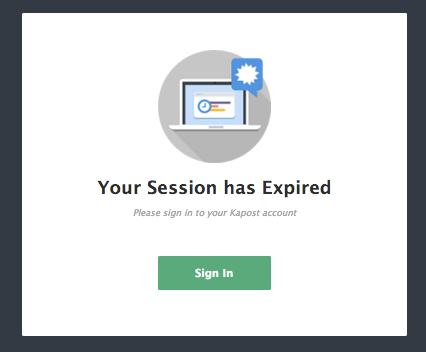
Overview
The Kapost Gallery will display on your opportunity, contact, and lead records. In each area where the Gallery is available there are multiple tabs available:
Home
The Home tab is a snapshot of the top 4 content assets that are:
- Recommended
- Shared (by anyone who can share)
- Trending
The Recommended and Shared items are tailored to whatever SFDC opportunity, lead, or contact you are currently looking at. The Trending content is the overall the most favorited content - across all Gallery users - for the last 30 days.
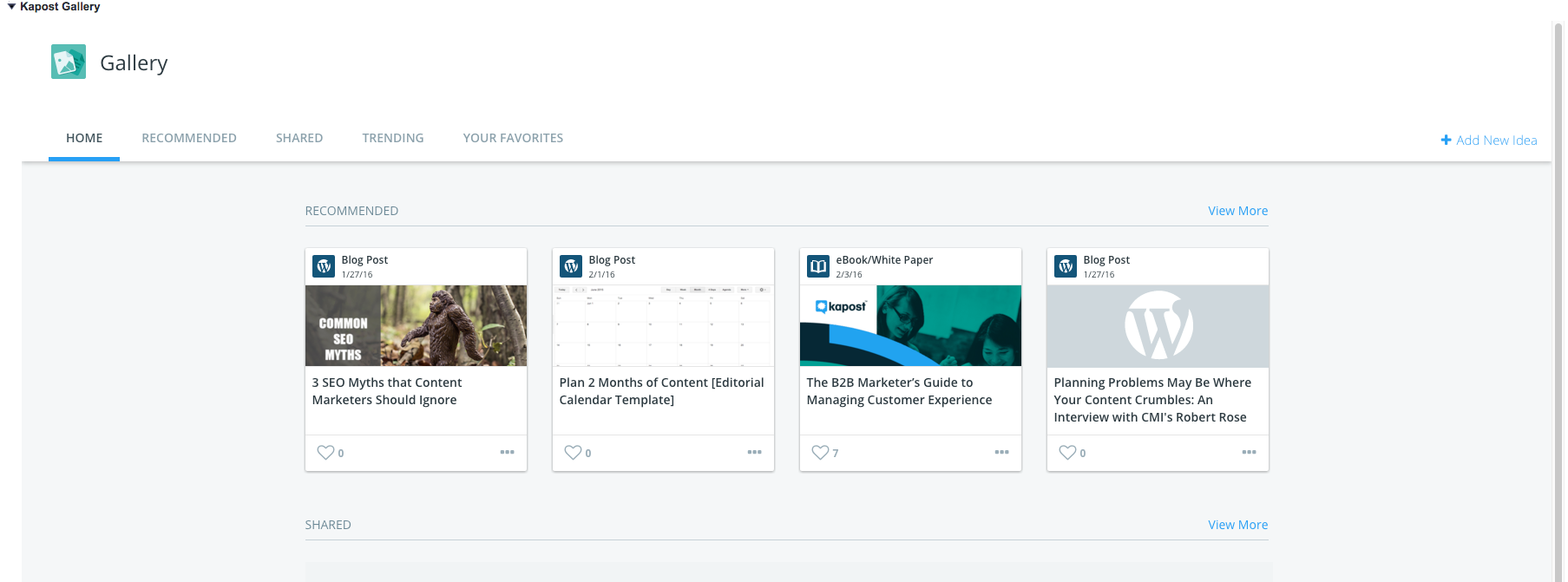
Click View More or the Tab at the top of the page to see more content assets for each section.
Recommended
The Recommended tab shows the content that is recommended depending on the opportunity, lead or contact you are currently looking at. Recommended content is displaying because tags on the content in Kapost match mappings for fields on that opportunity, lead or contact within Salesforce. Your Kapost Admin is in charge of setting up these mappings.
Items to note:
- Kapost displays a maximum of the 60 recommended assets.
- Content is positioned so that the highest recommended asset is the first tile displaying, on the top left. Lower recommendations will fill the following tiles.
- Users should make sure the fields in Salesforce are filled out accurately to ensure the best content is recommended.
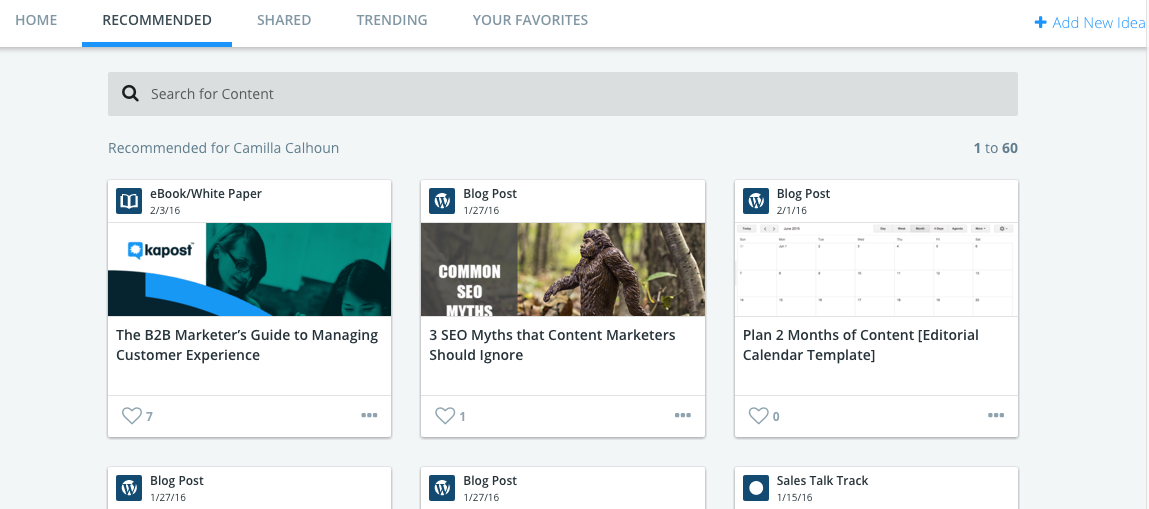
Shared
The Shared tab will show all of the content shared through social channels like X (formerly Twitter), LinkedIn, Facebook, or Email. This is all content that has been shared by anyone within Salesforce for that specific Contact, Lead or all Contacts/Leads within the Opportunity. Kapost captures content that has been shared out of the Kapost Gallery App from within Salesforce starting from when the App is installed. The content will not be recored as Shared unless the salesforce user chooses to record the activity when they share. See below for more detail on recording activities.
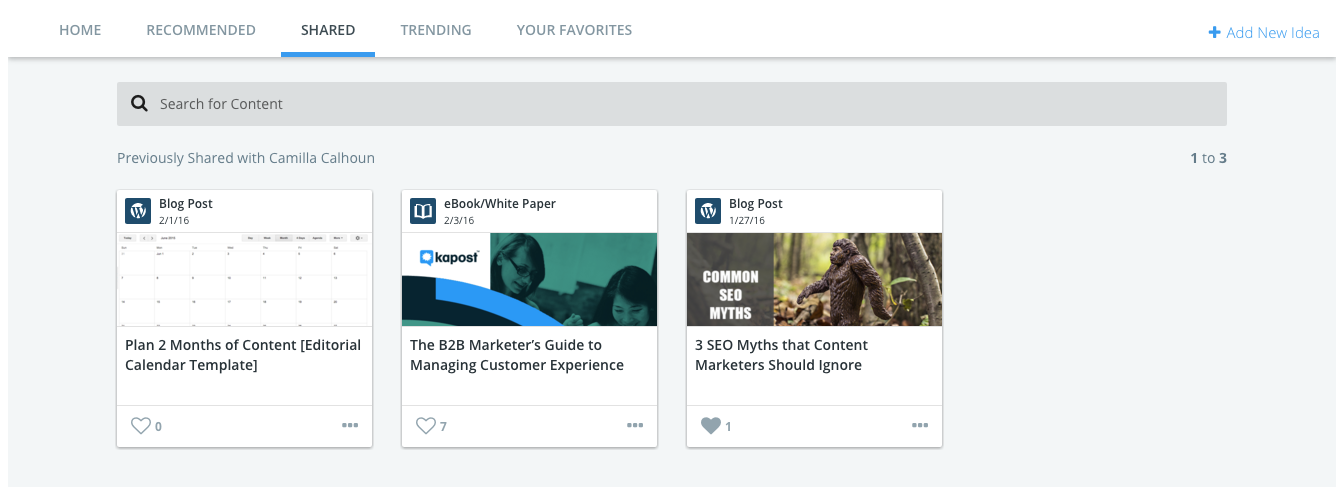
Trending
The Trending tab displays the overall the most favorited content - across all Gallery users - for the last 30 days.
Items to note:
- Kapost displays a maximum of the 60 recommended assets.
- Content is positioned so that the highest recommended asset is the first tile displaying, on the top left. Lower recommendations will fill the following tiles.
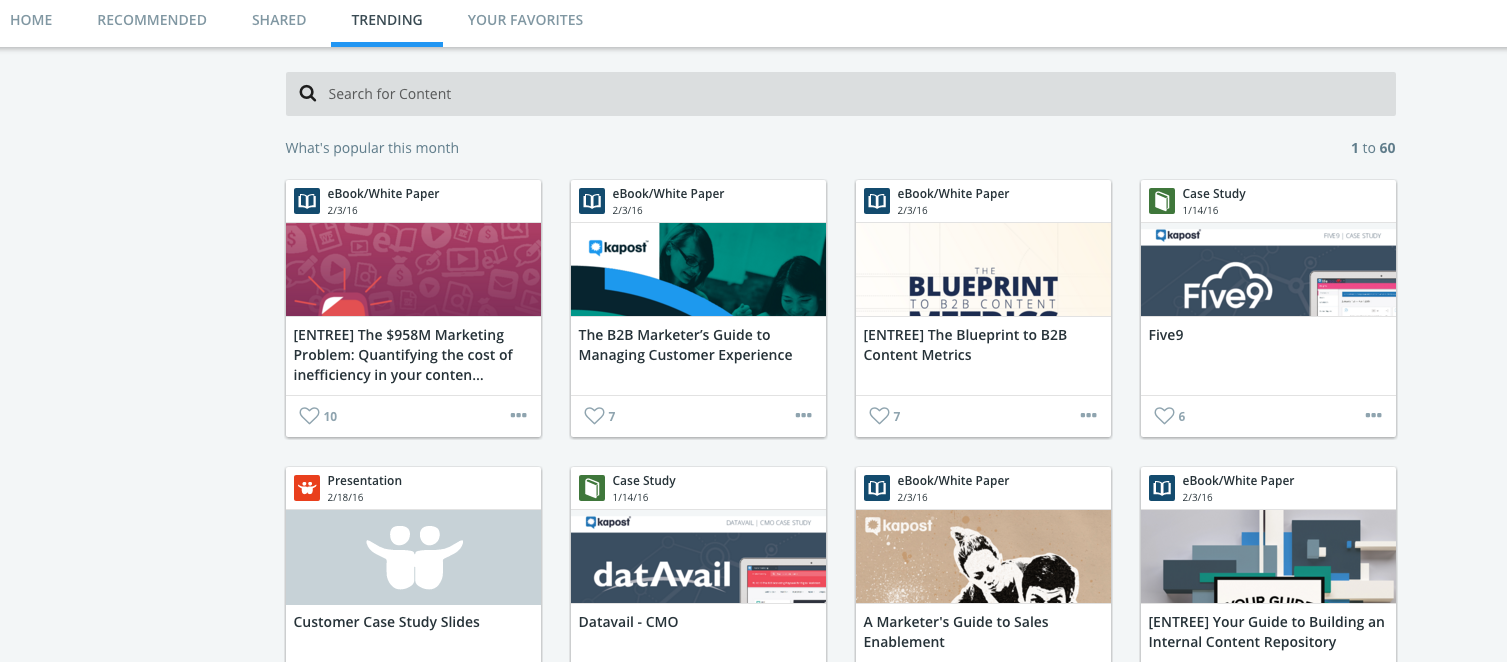
Your Favorites
The Your Favorites tab will display all of the content you have favorited. This is an easy, fast way to consume the content you find valuable. To favorite a piece of content, click the heart icon. The count next to the heart icon is counting all Gallery users who have favorited that content asset.
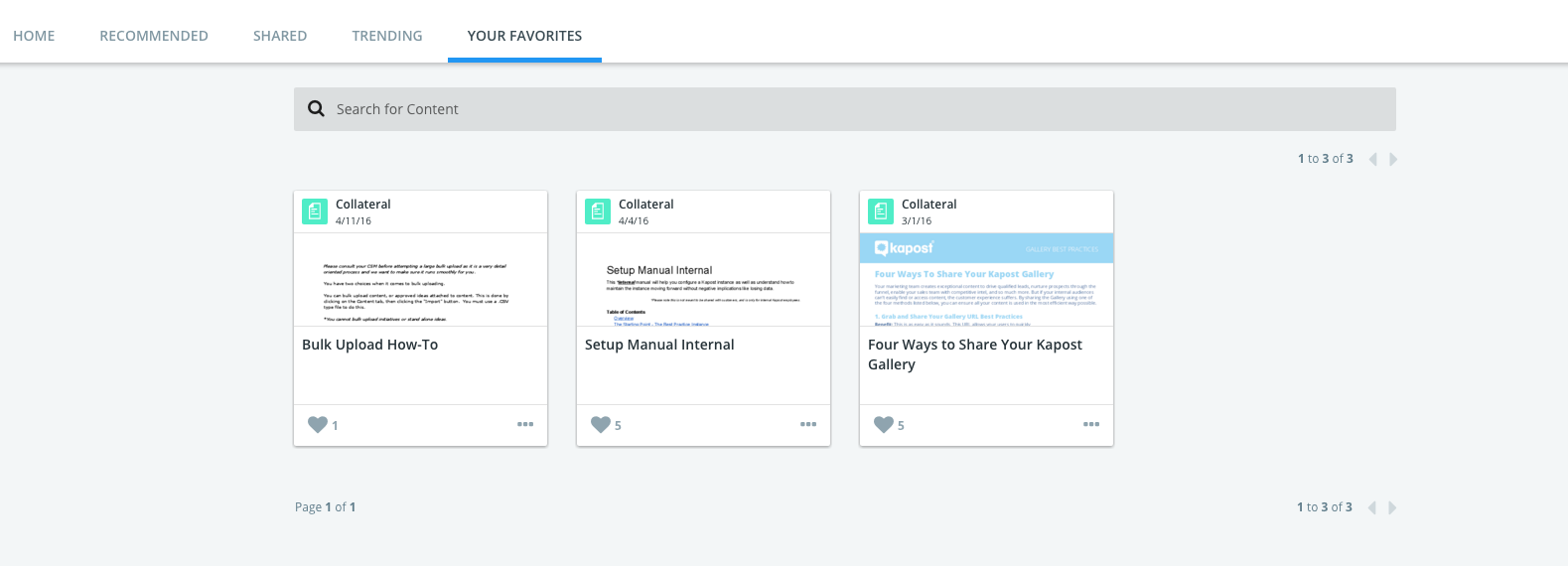
View, Favorite, Download Or Share Content
All content assets in the Collection display in thumbnail views. Use the 3 dot icon under the thumbnail for quick access to preview, download, share, or favorite.
Note: Icons may vary based on permissions in settings defined by your Kapost Gallery admin.
To view the asset, hover over the thumbnail and select View More.
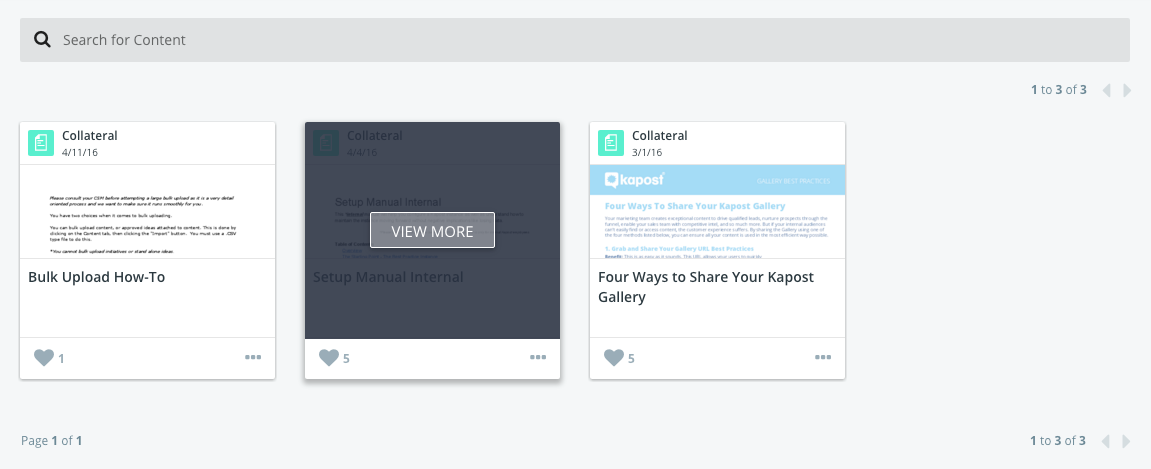
Once you click View More, you will be taken to the content details page.
Content details include:
- Title
- Content Type in Studio
- First Published Date
- Last Modified Date
- Settings Wheel for Kapost Admins to edit the content asset details.
- Body of Content (if applicable)
- Published URL (if applicable) - Click COPY to copy link to clipboard.
- Gallery Bit.ly - Click COPY to copy link to clipboard.
- Notes or talking points
- Custom fields (metadata tags) - Click the + sign to expand.
- Collections where the content asset exists - Click the + sign to expand.
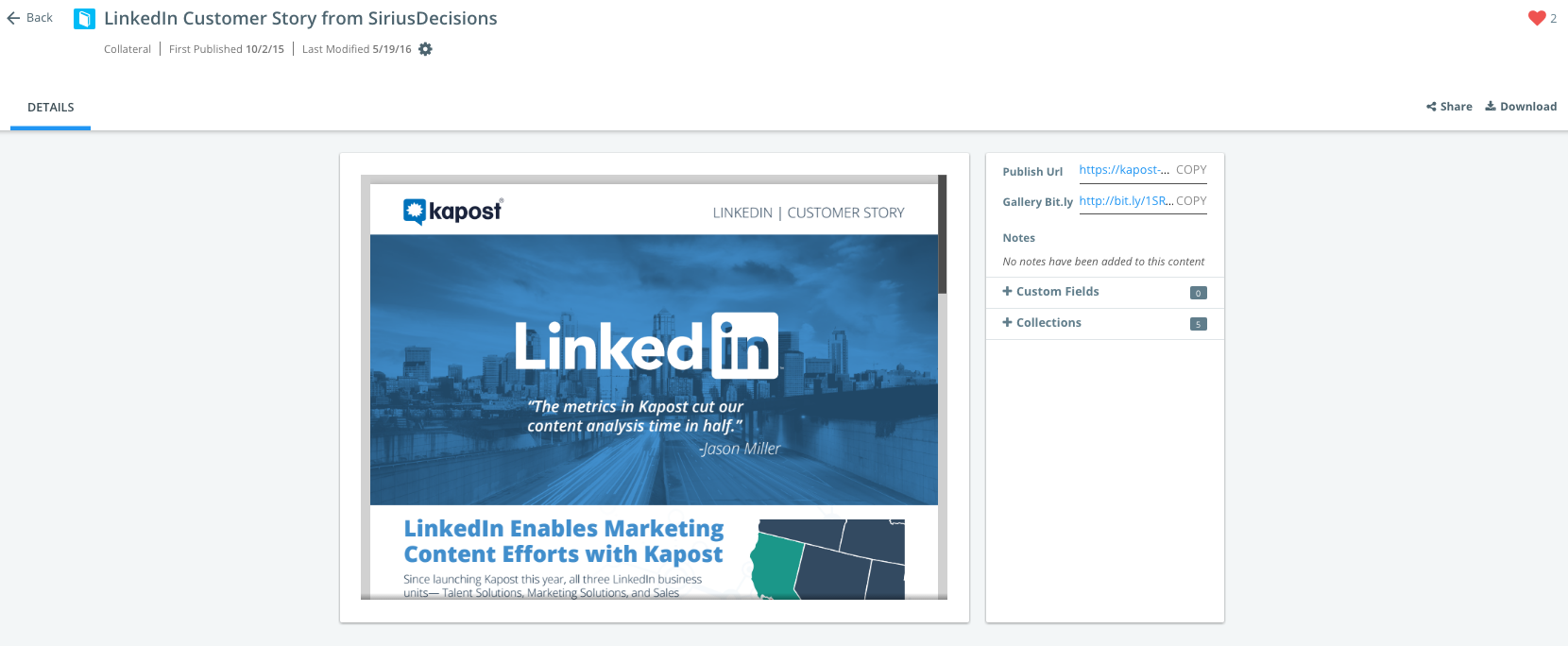
Click the Favorite icon to add the content to your personal favorites folder. The number next to the heart icon represents how many times the asset has been favorited by authenticated Kapost users.
If settings are enabled you will see icons for downloading and/or sharing the content.
Click Download to download the content to your computer. Click Share to distribute content via Facebook, X (formerly Twitter), LinkedIn and Email.
Note: You must enter the required information once one of the destination icons above is selected. The information needed to share a content asset is listed in the table below.
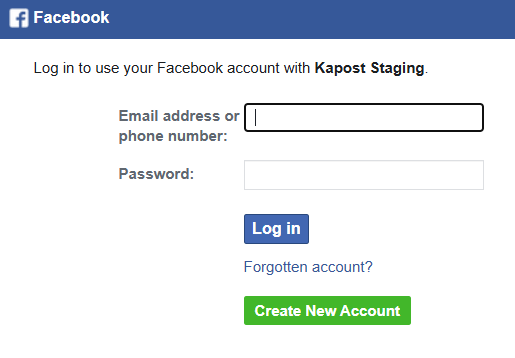
X (formerly Twitter)
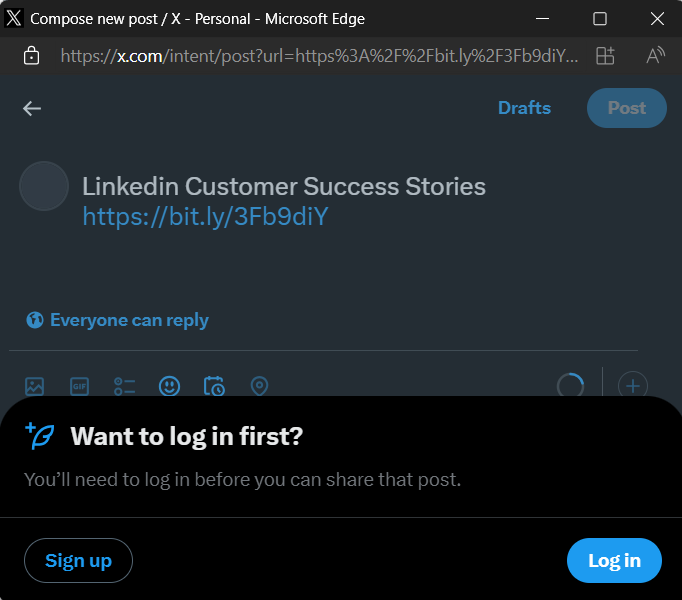
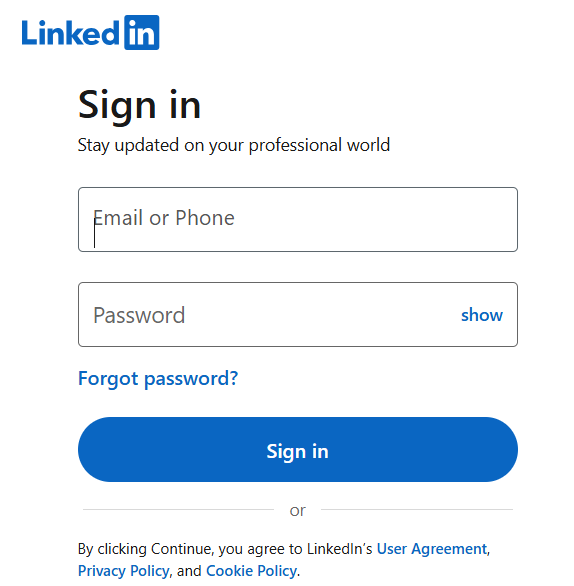
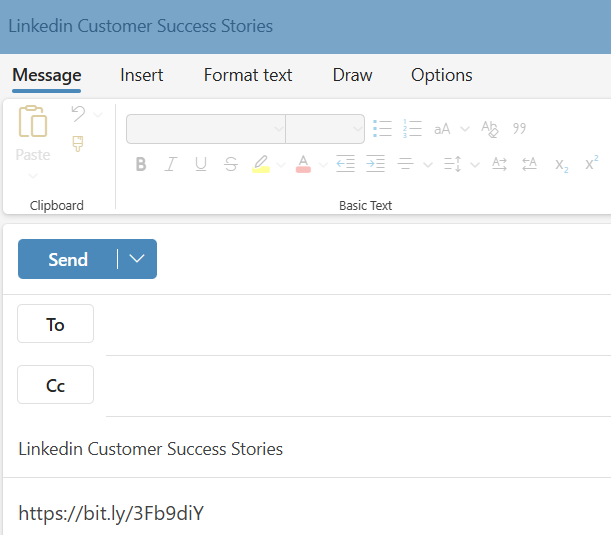
Record An Activity
When you click on any of the share icons or copy the bit.ly link, another modal will pop up asking if you want to record an activity. Depending on what tab you are on (Contact, Lead, Opportunity or Kapost Gallery), the pop-up will look different. See below:
Record an activity for a contact or lead:
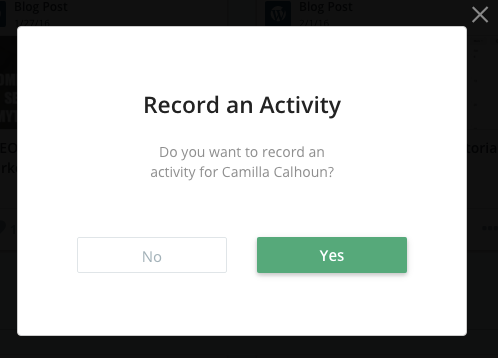
Clicking Yes will record an activity in salesforce allowing the asset to display under the shared tab for that contact.
Record an activity for an opportunity:
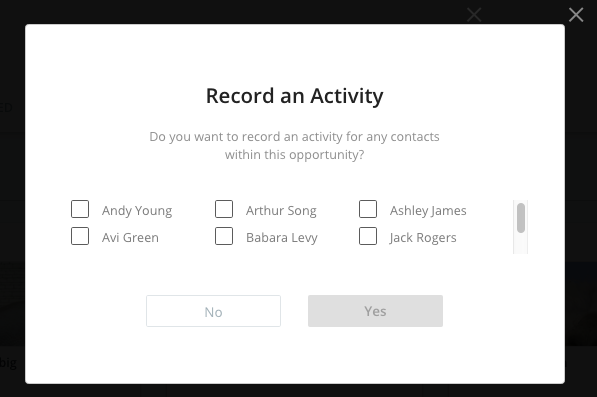
Selecting names and clicking Yes will record an activity in salesforce allowing the asset to display under the shared tab for the contact(s).
Gallery Idea Submission
The Gallery idea submission feature allows Gallery users to easily submit ideas for content from a Collection Group. This gives users a structured way to submit ideas for needed content based on their observations. They can be confident that their idea is going directly to the people responsible for planning, creating and distributing their content. This feature gives Gallery users and Studio users a way to communicate.
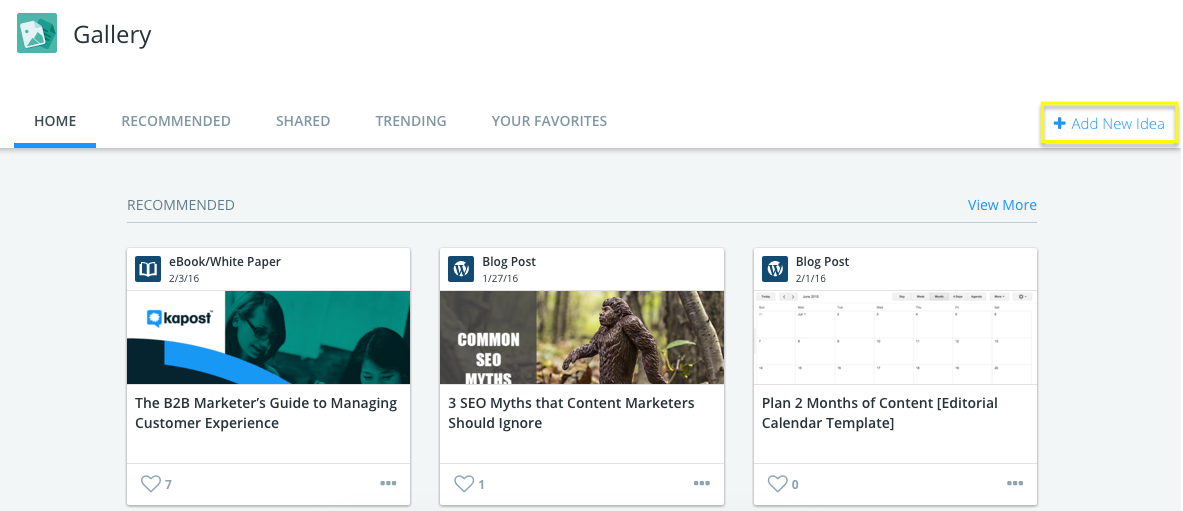
Note: +Add New Idea will only appear for you if your Kapost Gallery Admin has enabled Idea Submission.
To learn more about Gallery Idea Submission, refer to Idea Submission and How Gallery Users Submit Ideas.